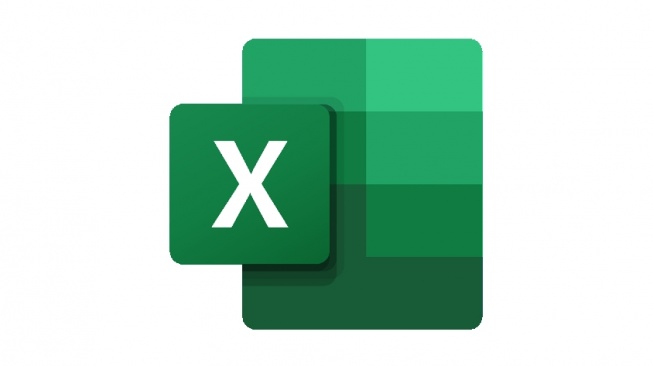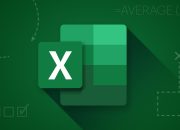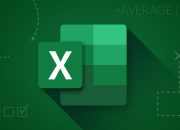Microsoft Excel menyediakan banyak sekali fitur yang akan mempermudah pekerjaan, termasuk membuat list di Excel yang bisa Anda lakukan dengan sangat mudah menggunakan berbagia metode, mulai dari sederhana sampai kompleks.
Salah satu fitur penting sederhana namun sering digunakan adalah membuat list atau daftar. Fitur ini sangat bermanfaat untuk membuat data lebih terorganisir, seperti daftar pilihan dalam form atau tabel.
Artikel ini akan memberikan tutorial lengkap terkait cara membuat list di Excel dengan langkah-langkah yang mudah dan cepat. Dengan mengikuti panduan ini, Anda bisa membuat list yang praktis untuk kebutuhan kerja atau studi Anda.
Apa Itu List di Excel?
List di Excel biasanya merujuk pada daftar dropdown list atau daftar data yang memungkinkan pengguna memilih nilai dari opsi yang sudah ditentukan. List ini sering digunakan untuk berbagai keperluan seperti di bawah ini:
- Formulir input data.
- Validasi data untuk menghindari kesalahan input.
- Penyusunan tabel dengan pilihan yang terstandarisasi.
Langkah-Langkah Membuat List di Excel
Seperti yang sudah kami jelaskan cara membuat list di Excel bisa dilakukan melalui banyak metode, seperti beberapa contoh yang kami siapkan di bawah ini:
1. Membuat List Dropdown Menggunakan Data Validation
Fitur Data Validation di Excel memungkinkan Anda untuk membuat daftar dropdown untuk mempermudah input data.
Langkah-Langkah:
- Siapkan Data List: Buat daftar pilihan di kolom atau baris pada lembar kerja Excel. Misalnya:
A Apel Jeruk Anggur Mangga - Pilih Sel Tujuan: Klik pada sel atau rentang sel tempat Anda ingin menampilkan dropdown.
- Buka Menu Data Validation:
- Pergi ke tab Data di ribbon.
- Klik Data Validation > Data Validation.
- Atur Kriteria Validasi:
- Pada tab Settings, pilih List di bagian Allow.
- Di kolom Source, masukkan rentang data Anda. Misalnya, jika data Anda berada di kolom A dari baris 1 hingga 4, ketikkan:
=A1:A4
- Klik OK: Dropdown list akan muncul di sel yang dipilih.
Hasil:
Pengguna bisa memilih salah satu opsi dari daftar dropdown yang telah dibuat.
2. Membuat List Dinamis dengan Nama Rentang
Apabila data daftar Anda bisa berubah atau bertambah, maka gunakan nama rentang untuk membuat list dinamis.
Langkah-Langkah yang perlu dilakukan:
- Beri Nama Rentang Data:
- Pilih daftar pilihan Anda (misalnya, A1:A4).
- Pergi ke tab Formulas, lalu klik Define Name.
- Beri nama pada rentang tersebut, misalnya “DaftarBuah”.
- Gunakan Nama Rentang di Data Validation:
- Ketika membuat dropdown, masukkan nama rentang pada kolom Source dengan format berikut:
=DaftarBuah
- Ketika membuat dropdown, masukkan nama rentang pada kolom Source dengan format berikut:
- Tambahkan Data Baru:
- Jika Anda menambahkan data baru ke daftar (misalnya di A5), nama rentang akan otomatis diperbarui.
Baca Juga: Tutorial Cara Menggunakan Microsoft Excel Dasar dan Lanjutan
3. Membuat List Manual Tanpa Referensi Data
Lain cerita apabila Anda ingin membuat list dengan cepat tanpa menyiapkan data di lembar kerja, Anda dapat memasukkan opsi secara langsung di menu Data Validation.
Langkah-Langkah:
- Pilih sel tujuan.
- Buka menu Data Validation.
- Pilih List di bagian Allow.
- Pada kolom Source, masukkan opsi Anda dipisahkan dengan tanda koma. Contoh:
Apel, Jeruk, Anggur, Mangga - Klik OK.
4. Menambahkan Warna untuk Memperjelas List
Anda juga bisa menambahkan warna pada dropdown list menggunakan fitur Conditional Formatting untuk membuatnya lebih menarik.
Langkah-Langkah:
- Pilih sel yang berisi dropdown list.
- Pergi ke tab Home > Conditional Formatting > New Rule.
- Pilih Format only cells that contain.
- Masukkan kriteria, misalnya “Text containing” lalu ketik “Apel”.
- Pilih warna yang diinginkan, lalu klik OK.
- Ulangi untuk setiap item di list Anda.
Membuat list di Excel sebenarnya sangat mudah dan cepat jika Anda memahami langkah-langkahnya. Dengan menggunakan fitur Data Validation, nama rentang, atau memasukkan data manual, Anda dapat menciptakan list yang membantu meningkatkan efisiensi kerja.
Semoga tutorial ini membantu Anda memahami cara membuat list di Excel dengan mudah. Selamat mencoba, dan semoga sukses!