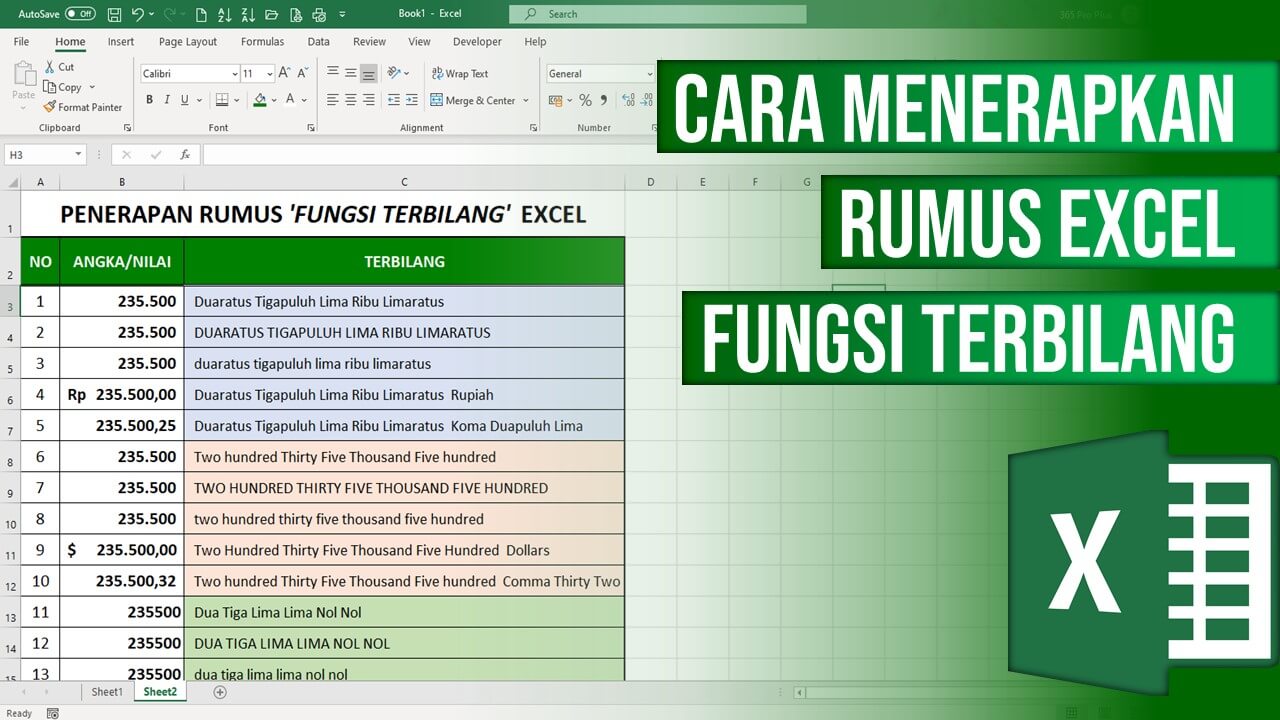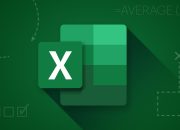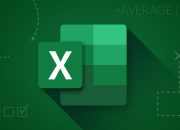Microsoft Excel menjadi salah satu perangkat lunak pengolah data yang serbaguna. Meski memang, Excel tidak memiliki fitur bawaan rumus terbilang untuk mengonversi angka menjadi teks dalam format terbilang (seperti “1.000” menjadi “seribu”).
Untuk memenuhi kebutuhan ini, Anda bisa menambahkan kode VBA (Visual Basic for Applications) atau menggunakan add-in tambahan. Namun, bagaimana cara menggunakan Terbilang di Excel? Artikel ini akan memberikan penjelasan lengkap tentang bagaimana cara menggunakan rumus terbilang di Excel, mulai dari instalasi hingga penggunaannya.
Apa Itu Rumus Terbilang di Excel?
Terbilang sendiri digunakan untuk mengonversi angka menjadi teks dalam format bilangan yang terbaca. Contoh:
- Angka 1.000 menjadi “seribu”.
- Angka 15.750 menjadi “lima belas ribu tujuh ratus lima puluh”.
Fitur ini sangat berguna dalam pembuatan dokumen seperti:
- Faktur atau invoice.
- Kwitansi pembayaran.
- Laporan keuangan yang membutuhkan angka dalam teks.
Cara Membuat Rumus Terbilang di Excel Menggunakan VBA
Sayangya, Microsoft Excel tidak memiliki fungsi bawaan untuk rumus terbilang, tapi Anda bisa menambahkan fitur ini dengan menggunakan kode VBA.
Langkah 1: Buka Editor VBA
- Buka Microsoft Excel.
- Tekan Alt + F11 untuk membuka jendela Editor VBA.
Langkah 2: Tambahkan Modul Baru
- Klik menu Insert, lalu pilih Module.
- Sebuah modul baru akan terbuka di editor VBA.
Langkah 3: Masukkan Kode VBA
Salin dan tempel kode VBA berikut ke dalam modul:
Function Terbilang(x As Double) As String
Dim angka As String
Dim bilangan As Variant
Dim satuan As Variant
angka = Trim(Str(Int(x)))
bilangan = Array("", "satu", "dua", "tiga", "empat", "lima", "enam", "tujuh", "delapan", "sembilan")
satuan = Array("", "ribu", "juta", "miliar", "triliun")
Dim hasil As String
hasil = ""
Dim i As Integer, ribuan As Integer
ribuan = 0
Do While Len(angka) > 0
i = Val(Right(angka, 3))
angka = Left(angka, Len(angka) - 3)
If i > 0 Then
hasil = bilangan(Int(i / 100)) & " ratus " & bilangan(Int((i Mod 100) / 10)) & " puluh " & bilangan(i Mod 10) & " " & satuan(ribuan) & " " & hasil
End If
ribuan = ribuan + 1
Loop
Terbilang = Application.Trim(hasil)
End Function
Langkah 4: Simpan dan Tutup
- Klik File > Save untuk menyimpan perubahan.
- Tutup Editor VBA dengan menekan Alt + Q.
Langkah 5: Gunakan Fungsi Terbilang di Excel
- Masukkan angka di sel tertentu, misalnya A1.
- Ketik rumus berikut di sel lain (misalnya, B1):
=Terbilang(A1)
- Tekan Enter, dan Excel akan menampilkan hasilnya dalam format teks terbilang.
Baca Juga: Tutorial Cara Menggunakan Rumus Peringkat Excel Paling Mudah
Menggunakan Add-In Terbilang
Selain menggunakan kode VBA, Anda juga bisa menginstal add-in Excel yang sudah menyediakan fitur terbilang. Berikut langkah-langkahnya:
Langkah 1: Unduh Add-In Terbilang
Cari dan download add-in terbilang yang tersedia di internet, seperti Add-In Terbilang Indonesia.
Langkah 2: Instal Add-In
- Buka Excel, lalu masuk ke menu File > Options > Add-Ins.
- Klik tombol Go di bagian Manage Add-Ins.
- Klik Browse, lalu pilih file add-in yang sudah Anda unduh.
- Klik OK untuk mengaktifkan add-in.
Langkah 3: Gunakan Fungsi Terbilang
Setelah add-in diaktifkan, Anda dapat menggunakan fungsi =Terbilang() langsung di Excel untuk mengonversi angka menjadi teks.
Tips dan Trik Menggunakan Rumus Terbilang di Excel
Berikut beberapa tips dan trik menggunakan fitur Terbilang di Excel:
- Pastikan Format Angka Benar:
Pastikan data dalam sel berupa angka tanpa format tambahan, seperti mata uang atau tanda koma. - Tambahkan Teks Tambahan:
Anda dapat menggabungkan hasil terbilang dengan teks lain menggunakan simbol ampersand (&). Contoh:="Jumlah: " & Terbilang(A1)
- Periksa Kode VBA atau Add-In:
Apabila rumus tidak berfungsi, pastikan kode VBA atau add-in sudah diinstal dengan benar.
Meskipun Microsoft Excel tidak menyediakan fitur bawaan untuk terbilang, Anda dapat menambahkan fitur ini melalui kode VBA atau add-in. Dengan memahami langkah-langkah di atas, Anda dapat dengan mudah mengonversi angka menjadi teks dalam format terbilang untuk berbagai kebutuhan profesional.
Semoga artikel dari iainsu.ac.id ini membantu Anda memahami cara menggunakan rumus terbilang di Excel. Jangan ragu untuk mencoba dan berbagi panduan ini kepada rekan kerja atau teman yang membutuhkan! Selamat mencoba!